

#USB HARD DRIVE FORMATTING TOOL HOW TO#
How to open the File Explorer (previously known as Windows Explorer) on Windows 11? Here are some commonly used methods: How to quickly format a hard drive? There’s a much easier way to format a disk/drive on Windows 11: using the Format feature in the context menu. How to Format a Drive Using File Explorer Context Menu
#USB HARD DRIVE FORMATTING TOOL PROFESSIONAL#
Warning: Changing Allocation Unit Size is not recommended unless you’re professional and it’s really needed it may cause some tough troubles.

Many additional settings options will be shown to you.( How to fix Windows 11 Settings not working?) Step 2: Format with Storage Then, click it.Īnother two ways to open Windows 11 Settings app are: pressing Windows + I, pressing Windows + S & typing Settings. Scroll down in the right panel to find Storage from the list.Make sure the System option is selected in the left panel.Select Settings from the Start menu (under the Pinned section).Click on the Start icon in Windows 11 taskbar or press Start on the keyboard.How to access the Storage settings on Windows 11: Step 1: Access Windows 11 Storage Settings Why? That is because the formatting action will erase all the data saved on it. Please transfer data out from the drive (also called volume) you want to format or make sure you already have backups of them. #1: How to Format Hard Drive Windows 11 Using Storage Settingsįirst of all, I’d like to show you how to format a hard drive Windows 11 by using the Storage Settings feature.
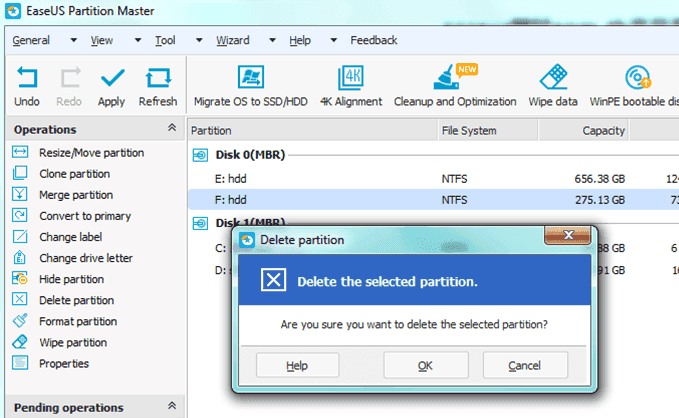
The following sections focus on high-level disk formatting methods and the exact steps, which work for Windows 11 format disk, Windows 11 format USB drive, Windows 11 format SSD, Windows 11 format external hard drive, and Windows 11 format SD card.
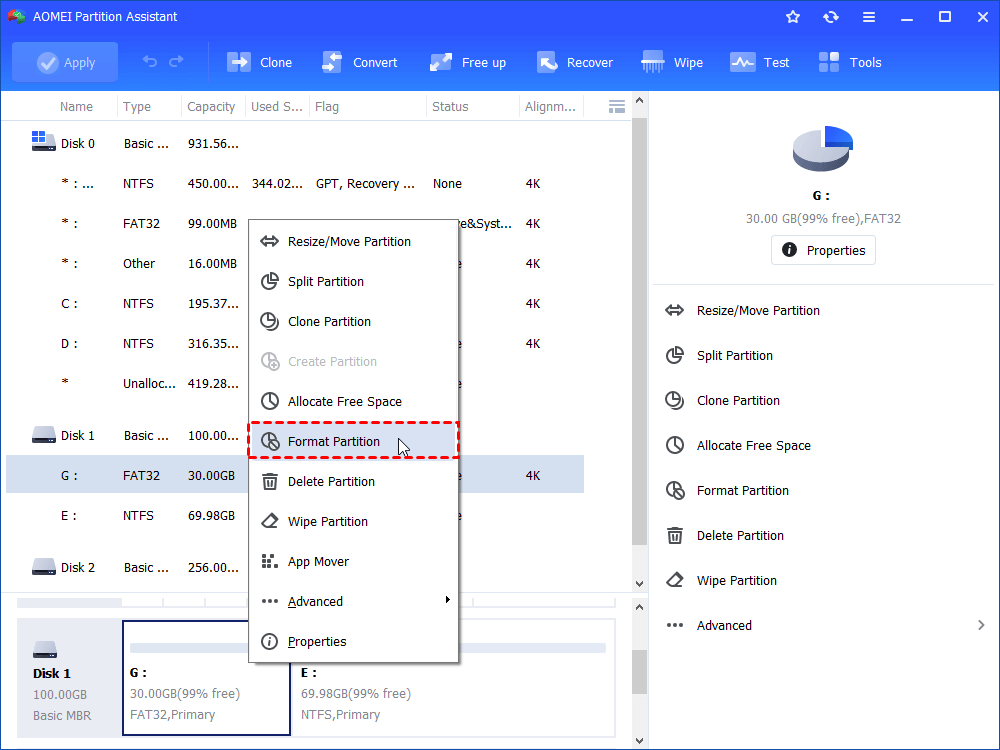
How To Deal With Micro SD Card Not Formatted Error?.Noticing this, I decided to introduce different options of Windows 11 format tools and formatting processes. However, the question is some users don’t know the exact ways and steps to format hard drive Windows 11. Why do you need to format a hard drive on Windows 11, Windows 10, or other systems? The main benefits of Windows 11 disk formatting include: Reasons for Windows 11 Format Hard Drive or Partition Bonus Tip: Recover Lost Data on Windows 11.Use a Professional Windows 11 Format Tool How to Format a Disk Using Command Prompt How to Format Hard Disk Using Disk Management #1: How to Format Hard Drive Windows 11 Using Storage Settings.Reasons for Windows 11 Format Hard Drive or Partition.


 0 kommentar(er)
0 kommentar(er)
